Collaborative Microsoft Office Editing in Dropbox
This article describes a feature available to customers on Dropbox Standard, Advanced, Business, Business Plus, and Enterprise.
Co-author with others and see live changes, eliminating conflicted copies, or interruptions to their workflow.
Learn more about document collaboration and co-authoring from Microsoft.
Notes:
- You’ll need a Microsoft account and a Microsoft Office 365 business license to co-author files from your desktop.
- Your Microsoft Office must be on version 2311 or later for compatibility with Microsoft co-authoring for Dropbox. Learn how to install Office updates.
How to get started with Microsoft Office
To use the co-authoring feature, you need to add Dropbox as a cloud storage location in Microsoft Office. You need to do this for each device you want to enable co-authoring on.
To add Dropbox as a Place (Windows) or Storage account (Mac):
- Open Microsoft Word, PowerPoint, or Excel on your desktop.
- Click File.
- Click Open.
- Click Add a Place (Windows) or Manage Storage Accounts (Mac).
- Click Dropbox for Teams.
- Log in with your Dropbox credentials.
- Click Log in.
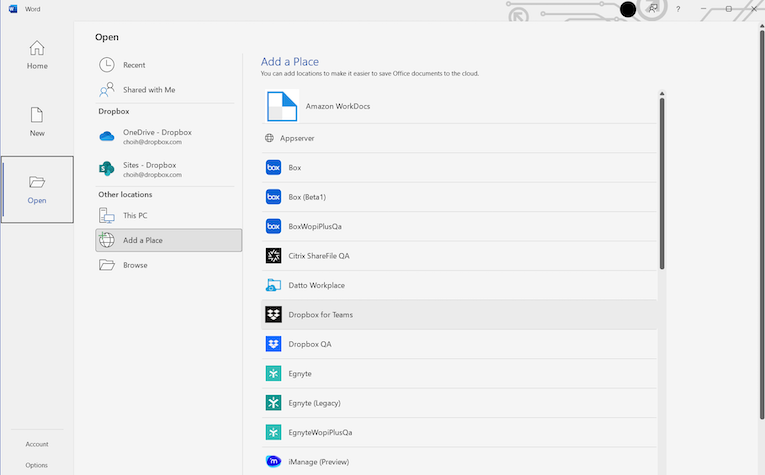
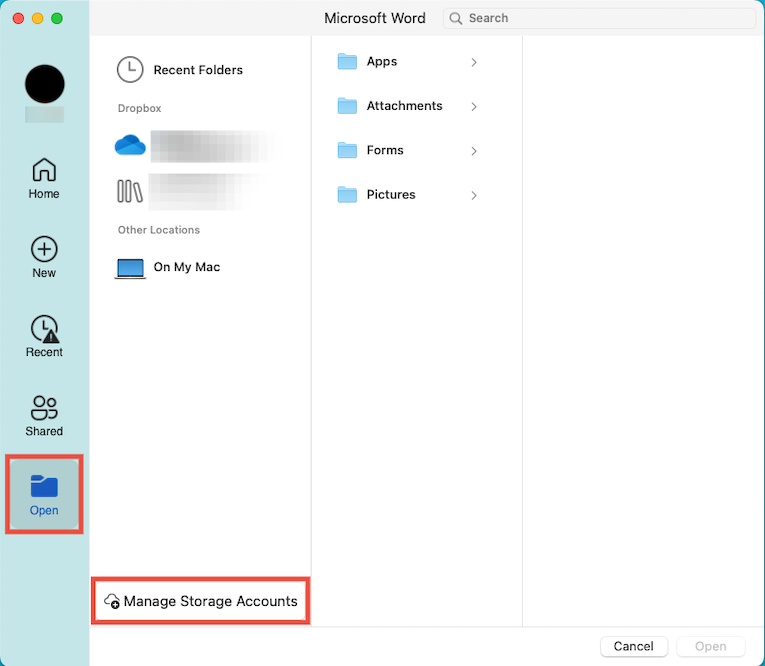
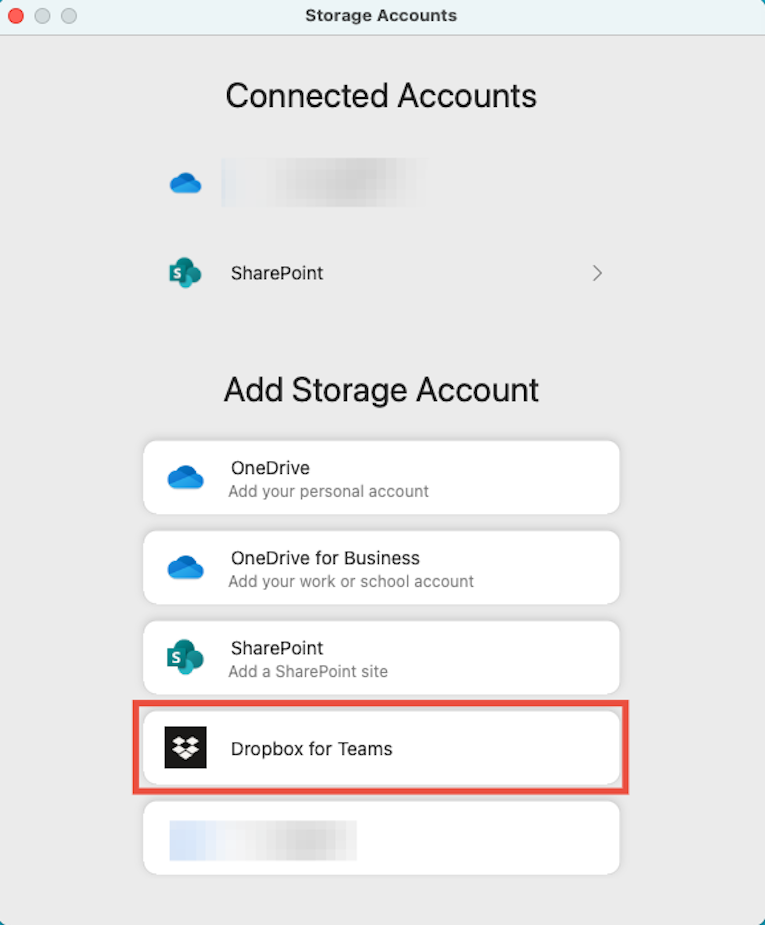
This adds Dropbox as a location to open and save files.
Once Dropbox is added as a location, you can open any Dropbox files you have access to in two ways:
- Directly from your File Explorer (Windows) or Finder (Mac). Double-click on the file and it will begin a co-authoring session.
- Open files from within the Office application and it will begin a co-authoring session. To do so:
- Open Microsoft Word, PowerPoint, or Excel on your desktop.
- Click Open in the left sidebar.
- Click Dropbox for Teams.
- Select the file you’d like to open.
The first time you start a co-authoring session, the AutoSave toggle in the top left of the Microsoft Office app should be turned on automatically. If you’re working on a new file, you may need to turn on this toggle yourself.
Co-authoring sessions won’t work if this toggle is turned off.
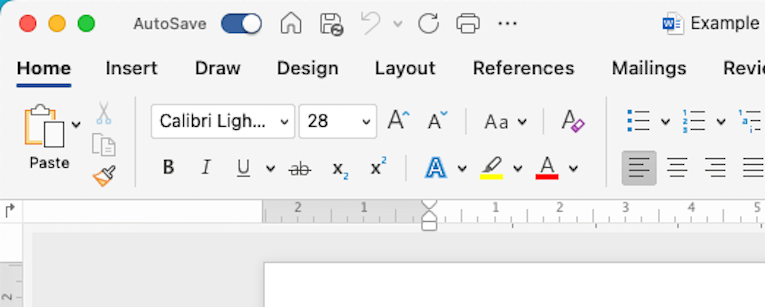
To open files locally without starting a co-authoring session, you can either:
- Lock the file before opening it.
- Toggle off Auto-Save in the top left of Word, Excel, or PowerPoint after opening the file.
- Turn off Microsoft 365 desktop co-authoring for your device from the Apps section in the settings page on dropbox.com.
To edit and co-author files:
- Log in to dropbox.com.
- Click the name of a Word, Excel, or PowerPoint file that's saved in a shared folder.
- Click “…” (ellipsis) next to the file’s name.
- Hover over Open and select Word for the web from the menu that appears.
- Ask the people you'd like to collaborate with to follow the same steps.
- The file will open in your web browser in Office Online. You can then edit it.
- Click Save and return to Dropbox when you're finished editing.
To create new Office files from Dropbox:
- Log in to dropbox.com.
- Click Create.
- Hover over Document, Presentation, or Spreadsheet depending on the type of file you’d like to create.
- Click Word Document, PowerPoint Presentation, or Excel Workbook.
- Log in to Office Online and create a new file.
Notes:
- When you click Create and select a file type, you'll be redirected to Office Online.
- When you create a new file through Office Online, a link to this file is automatically saved to Dropbox for easy access.
- You must have an Office Online subscription to create Office Online files from Dropbox.
You can use any mobile device or tablet that has Dropbox and Microsoft Office 365 apps installed.
Learn more about installing Dropbox app on your mobile devices.
Learn more about installing Microsoft Office 365 on your mobile devices.
Once you've installed the Dropbox and Microsoft Office 365 apps, add Dropbox as a Storage account. To do so:
- Open Microsoft Word, PowerPoint, or Excel on your mobile device.
- Click the folder icon at the bottom right of the screen to open a file.
- Click Add Storage Account.
- Click Dropbox.
- Log in with your Dropbox credentials or select a Dropbox account to link to.
- Click Log in.
This adds Dropbox as a location to open and save files.
Once Dropbox is added as a location, you can open any Microsoft file type that's been shared with you to co-author it on your mobile devices.
How to change your default open location
The default open location is automatically set to View in dropbox.com. To change this default:
- Log in to dropbox.com.
- Click your avatar (profile picture or initials) in the top-right corner.
- Click Settings.
- Click Apps.
- Scroll to Default editing apps.
- Click the dropdown next to the file type and choose your preference.
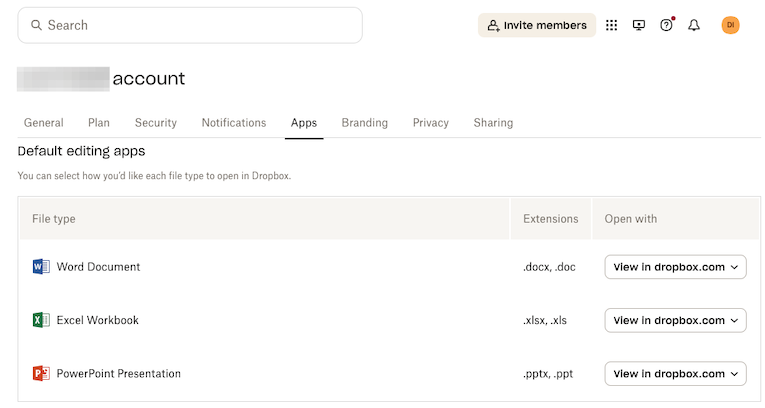
System requirements
If your file has one of the following extensions, co-authoring is available on dropbox.com or the desktop app:
.docx
.pptx
.xlsx
.xlsm
Note: Your Microsoft Office must be on version 2311 or later for compatibility with Microsoft co-authoring for Dropbox. Learn how to install Office updates.
You can open files up to 500 MB in the Office desktop app. However, if you open a file that's larger than 500 MB from File Explorer (Windows) or Finder (macOS), it'll open in offline mode. Performance for large files depends on your network and computer bandwidth.
Windows
To use Microsoft co-authoring on Windows, you must be on Windows 10 or later.
MacOS
Opening files directly from Finder to begin a co-authoring session requires users to update their Dropbox desktop app to File Provider, which is the most up-to-date and deeply integrated experience for macOS. Due to this, it requires macOS versions of 12.5 or later.
Mac users who aren’t on File Provider will still be able to open files for co-authoring from within Word, Excel, and Powerpoint but won’t be able to begin a co-authoring session by opening a file from their Finder.
Protected view on Windows
Windows will automatically begin co-authoring sessions with documents from untrusted sources in view-only mode. Dropbox is an untrusted source by default on Windows computers.
There’ll be a banner across the top of your screen warning you that files from the internet can contain viruses. To begin editing the document, click Enable editing.
To skip this step, you can set Dropbox as a trusted source. To do so:
- Open the Control Panel.
- Click Internet options.
- Select the Security tab.
- Select Trusted sites.
- Click Sites.
- Under Add this website to the zone enter the following web address: https://wopi.dropbox.com
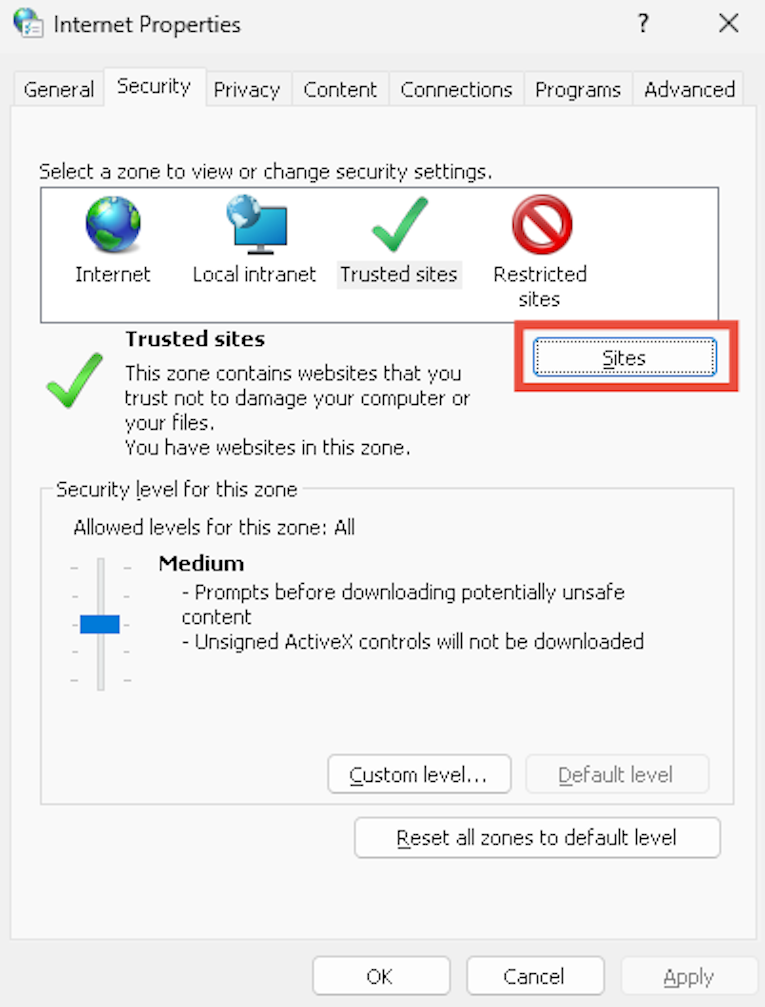
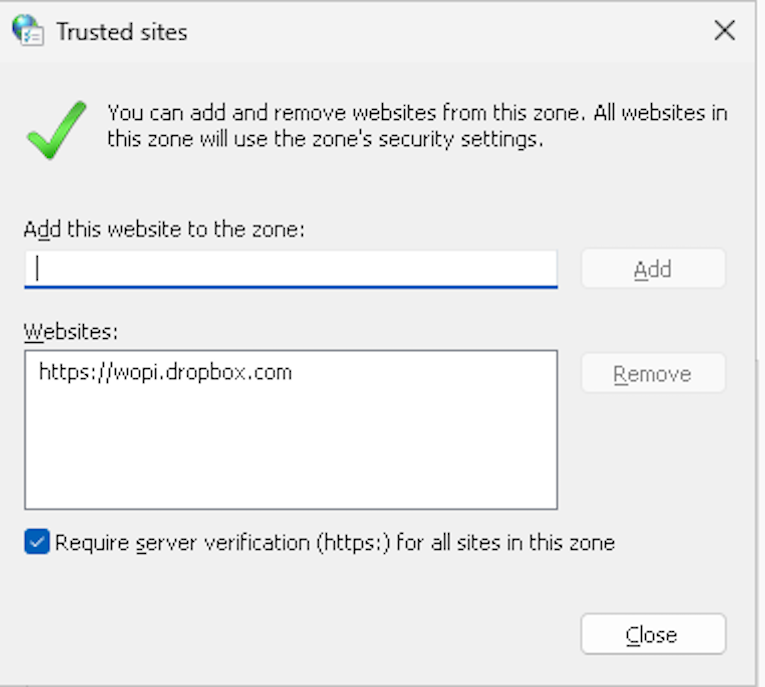
FAQs about co-authoring with Dropbox
How can I share from the Office desktop app?
If you’re logged into Dropbox, you can click Share within the Office desktop app, and select Share in Web. From there, you can share Microsoft Office files exactly the same way you would share any file stored in Dropbox.
You can choose to give Can edit or Can view access to your Microsoft Office files, even when sharing with a link. You can further limit access to your shared links in your file’s Link settings or deactivate a link after you’ve created it.
How do I view the version history of my file?
To view the version history of your file in the Office desktop app, click the name of the file you’re working on, followed by Browse version History.
How do I report a bug?
To report an issue with co-authoring to Dropbox, send an email to support@dropbox.com or submit a request through our support portal, and include the following information:
- Description of the issue
- How and when the issue occurred
- How to reproduce the issue
- A screenshot or video of the issue if possible
- Severity of the issue
- The number of users impacted by the issue
- The email address of the affected person (if reporting on behalf of someone else)
- Microsoft Office version
You should also report any issues with co-authoring to Microsoft.
To do so:
- Open the Microsoft Office app.
- Click the icon in the top right.
- Select Report a problem.
- Describe the issue, and include #csppdropbox in your description.
We also welcome your feedback, questions, or suggestions on how we can improve this experience. Join or create a discussion about Microsoft Co-authoring for Dropbox Beta on our Community page.
Do I need a specific Microsoft Office 365 license to co-author on my desktop?
You’ll need an Office 365 business license to co-author from your desktop. The following licenses will allow you to use the feature:
- For Business: M365 Business Standard, Business Premium, and M365 Apps for Business
- For Enterprise: M365/O365 E3 & E5, M365 Apps for Enterprises, M365/O365 G3 & G5
Note: Perpetual licenses won’t allow you to use co-authoring on your desktop.
How can I find out if I’m on File Provider to co-author with MacOS?
To check if you’re on File Provider:
- Click the Dropbox icon in your menu bar.
- Click your profile picture or initials in the top right corner.
- Select Preferences.
- Click Sync in the left sidebar.
If your Dropbox folder location is listed as /Library/CloudStorage, you’re on File Provider and can begin co-authoring sessions by opening files directly from the Finder.
Can I co-author with people on different devices?
Yes, co-authoring works across Windows, MacOS, Android, and iOS devices, even if each co-author is using a different OS.
Will Dropbox Badge still work if I enable co-authoring?
No, Dropbox Badge will no longer be supported once you enable co-authoring.
Can I co-author with people outside of my team?
You can collaborate externally with co-authoring, but people outside your team will need to be on dropbox.com via Office Online, and will require a Dropbox account and access to the files being co-authored.
Community answers
-
Posted by: romanroth 95 days ago
102
4
0
-
Posted by: mrpete3 349 days ago
8948
12
0
-
Posted by: squidlady 476 days ago
1904
1
0